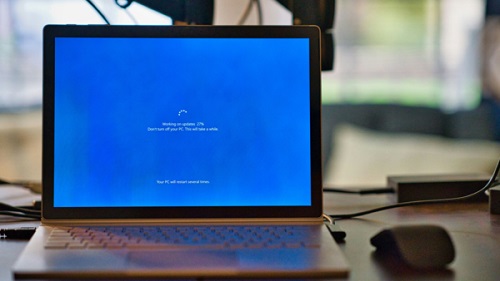現代のデジタル社会において、ファイアウォールは私たちのデータを守る重要な役割を果たしています。
しかし、問題が発生したときには、ファイアウォールの再起動が必要になることがあります。
このブログでは、ファイアウォールの再起動方法とその重要性について詳しく説明します。
ファイアウォールとは?


ファイアウォールは、ネットワークのセキュリティを確保するための重要なツールです。
具体的には、内部ネットワークと外部ネットワークの間に置かれ、送受信されるデータパケットを監視、制御する役割を果たします。
つまり、不正なアクセスや攻撃からシステムやデータを守ります。
なぜファイアウォールを再起動する必要があるのか?
以下に、ファイアウォールの再起動が必要となる主な理由を挙げます。
- 設定変更後の反映: ファイアウォールの設定を変更した場合、その変更を反映させるために再起動が必要になることがあります。
- 一時的な不調やバグの修正: システムが一時的に不調をきたすことがあります。再起動することで、バグや不調を解消することができます。
- アップデート適用後: ソフトウェアのアップデートを行った後、再起動が必要になる場合があります。アップデートはセキュリティ向上やバグ修正が含まれるため、重要です。
ファイアウォールを再起動する手順
以下の手順に従って、ファイアウォールを再起動することができます。
ただし、使用しているファイアウォールの種類により手順が異なるため、ユーザーガイドやマニュアルを参考にすることをお勧めします。
Windowsのファイアウォール
- スタートメニューを開き、「コントロールパネル」を選択します。
- 「システムとセキュリティ」をクリックし、「Windowsファイアウォール」を選択します。
- 左側のメニューから「Windowsファイアウォールの設定または無効化」を選択します。
- 必要に応じて設定を変更し、最後にシステムを再起動します。
Linuxのファイアウォール(例えばUFW)
- ターミナルを開き、管理者権限でログインします。
- 以下のコマンドを入力してUFWを停止します:
sudo ufw disable - 再度開始するには、以下のコマンドを入力します:
sudo ufw enable - 設定が反映されていることを確認するため:
sudo ufw status
ファイアウォールのトラブルシューティング
ファイアウォールを再起動しても問題が解決しない場合、以下の手順を試みると良いでしょう。
- ログファイルの確認: ファイアウォールのログファイルをチェックして、エラーや異常が報告されていないか確認します。
- ネットワーク設定の確認: ネットワーク設定を再確認し、不適切な設定がないか確認します。
- 最新のアップデート適用: ファイアウォールや関連ソフトウェアが最新の状態でない場合、アップデートを行います。
再起動の際の注意点
ファイアウォールの再起動は比較的簡単な操作ですが、以下の点に注意が必要です。
- ネットワーク接続の一時停止: ファイアウォールの再起動中は、一時的にネットワーク接続が停止する可能性があります。そのため、作業時間を考慮し、影響を最小限に抑えるように計画を立てることが重要です。
- 事前のバックアップ: 設定を変更する前に、必ず既存の設定をバックアップしておくことをお勧めします。万が一、再起動後に問題が発生した場合でも、元の設定に戻すことができます。
まとめ


ファイアウォールの再起動は、ネットワークセキュリティを維持するために欠かせない作業の一つです。
設定変更後の反映、一時的な不調やバグの修正、アップデートの適用など、再起動が必要な場面は多岐にわたります。
また、再起動の手順を正確に実行し、必要な場合にはトラブルシューティングやバックアップを行うことで、セキュリティを更に強化することが可能です。
この情報が皆さんのファイアウォール管理に役立てば幸いです。
ご自身のシステムに最適な方法でファイアウォールを適切に運用し、安全なネットワーク環境を構築してください。
以上、OSに付随しているファイアウォールの再起動方法とその重要性についてでした。
最後までお読みいただき、ありがとうございました。